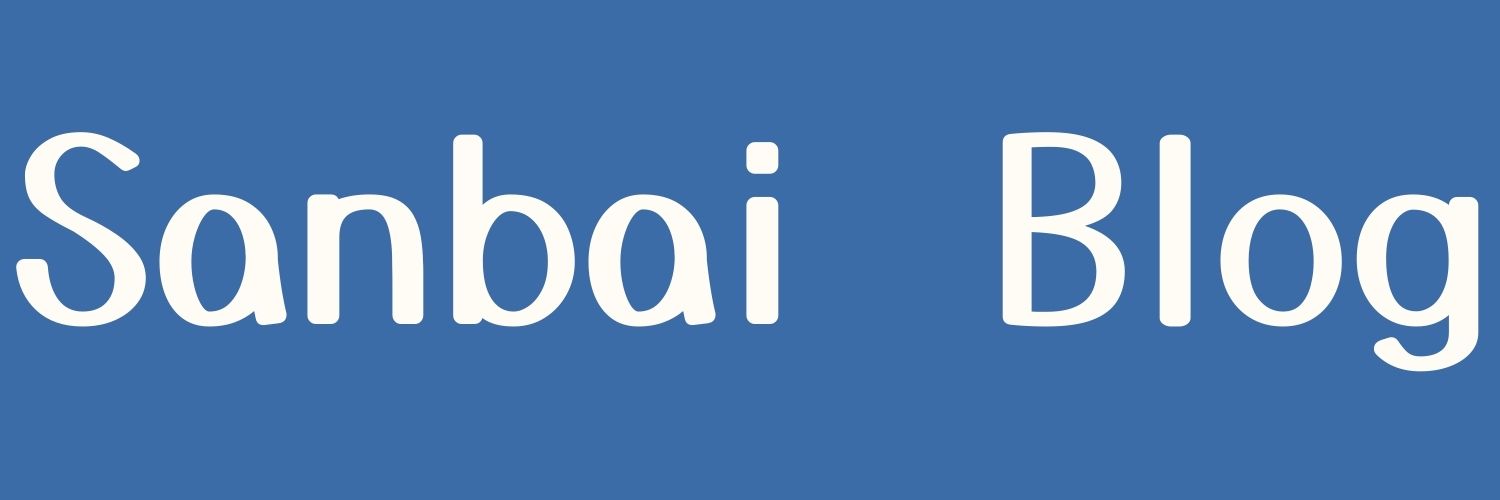iPhoneでBombcryptoやAxieInfinityをプレイする方法って無いのかな?
外出中でもBombcryptoをプレイしたい!
こんな悩みを解決できる記事を書きました!
家ではパソコンを開いてゲームをプレイすることはできるけど、持っているスマートフォンがiPhoneでBombcryptoやAxieInfinityをプレイしようと思ってもできません。
その理由は大きく2つあります。
・Bombcryptoはスマートフォンに対応していない。
・AxieInfinityはベータ版がリリースされているが、定員数に限りがあり現状ほとんどプレイすることができない。
というような状況になっています。
iPhoneからゲームすることはできないが、iPhoneでPCを操作し、PCでゲームすれば問題ないと考えました。
今回は私が外出中にiPhoneからプレイする方法をご紹介します。
結論、それは「iPhoneからTeamviewerを利用してPCにログインし、PCでプレイする」というものです。
ゲームによっては規約違反になる可能性もゼロでは無いので、ご自身のご判断でお願いします。
必要なものは3つになります。
- iPhone
- MacBookAir
- TeamViewer
今回はiPhoneとMacBookAir(以下PCという)を使用した環境を紹介します。
Windowsでも可能だと思いますが、今回は割愛します。
PCは常時電源を入れたままにし、ゲームをできる状態にしておく必要があります。
Contents
TeamViewerをインストールする
最初に外出先で使用するiPhoneと、家で起動させておくMacBookAirにTeamViewerをインストールします。
PCとiPhoneはネットに接続できる環境にしておきます。
TeamViewerをPCにインストールします。
TeamViewerのダウンロードサイトからTeamViewerをダウンロードします。
TeamViewerのダウンロードサイトはこちら
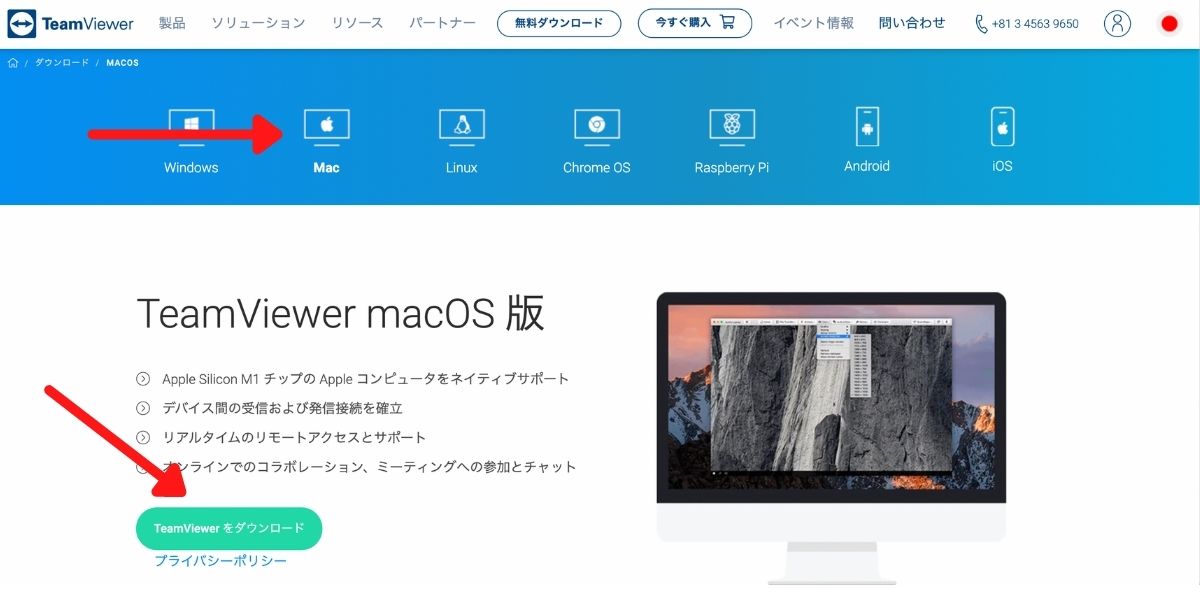
インストールが完了したらLaunchpadからTeamViewerをクリックします。
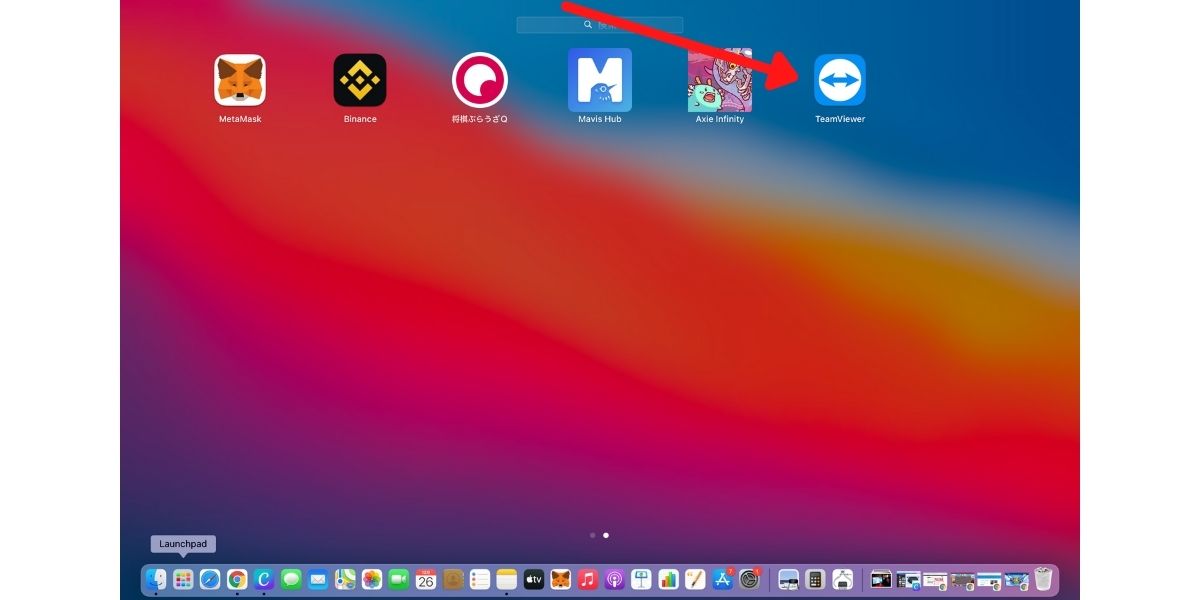
TeamViewerを開き、使用中のIDとパスワードを控えます。
下部に接続準備完了(安全な接続)と書いてあれば問題ないです。
画像では使用中のIDとパスワードを白塗りにしていますが、実際は自動で表示されます。
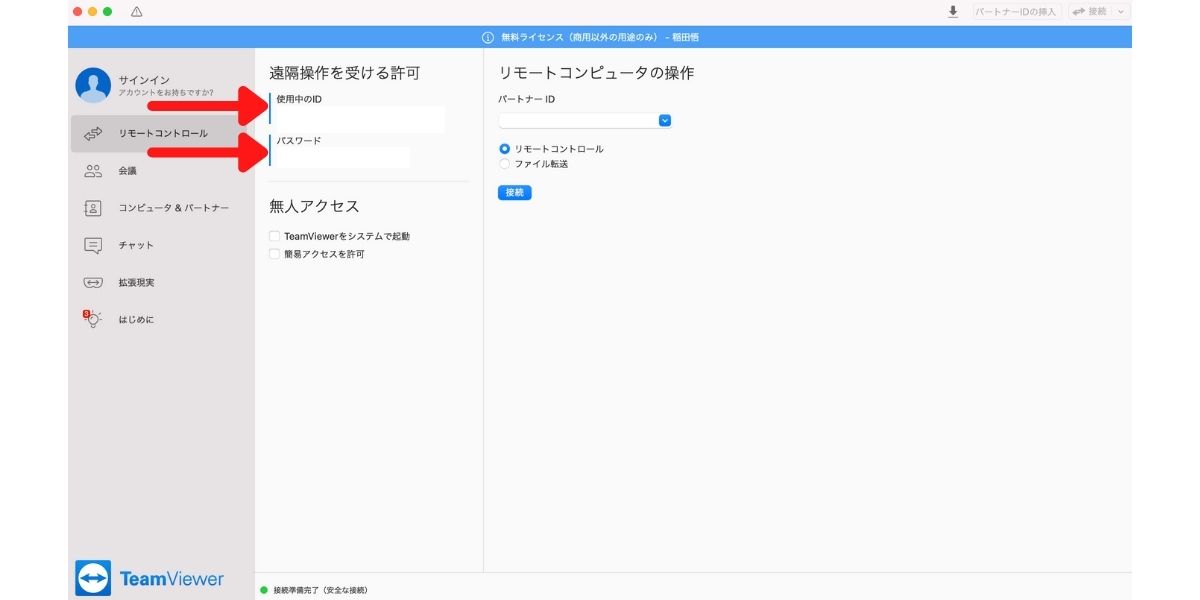
これでPCの設定は完了しました。
iPhoneにTeamViewerをインストールします。
App Storeを開き、TeamViewerを検索しインストールします。
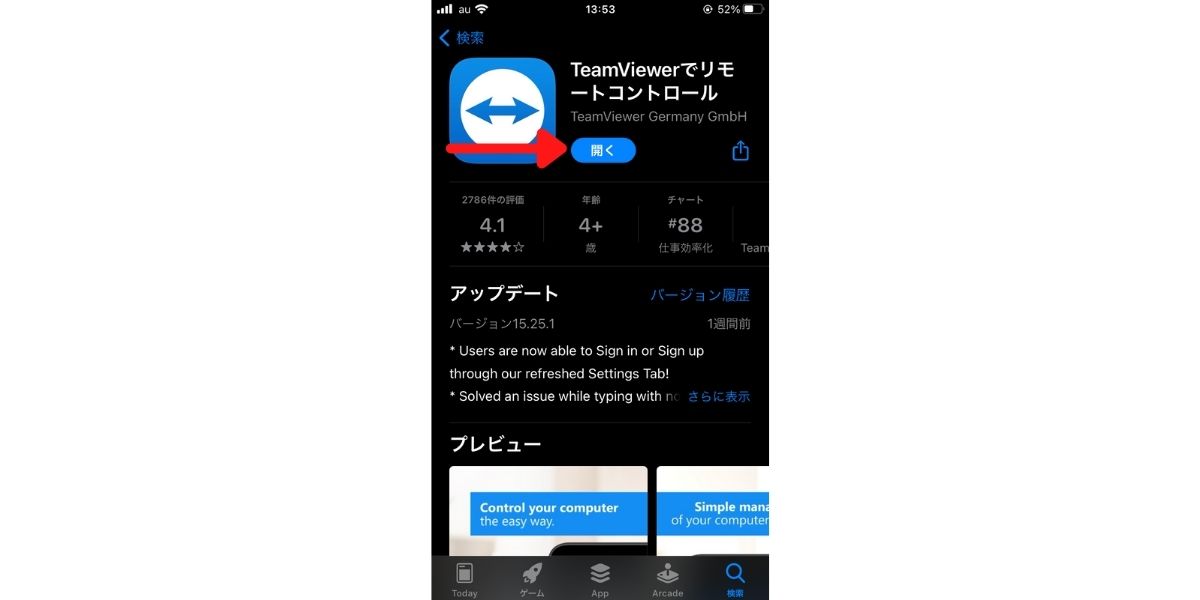
iPhoneのトップ画面から、TeamViewerを開きます。
パートナーIDに、先ほど控えたPCの使用中のIDを入力します。
リモートコントロールをクリックします。
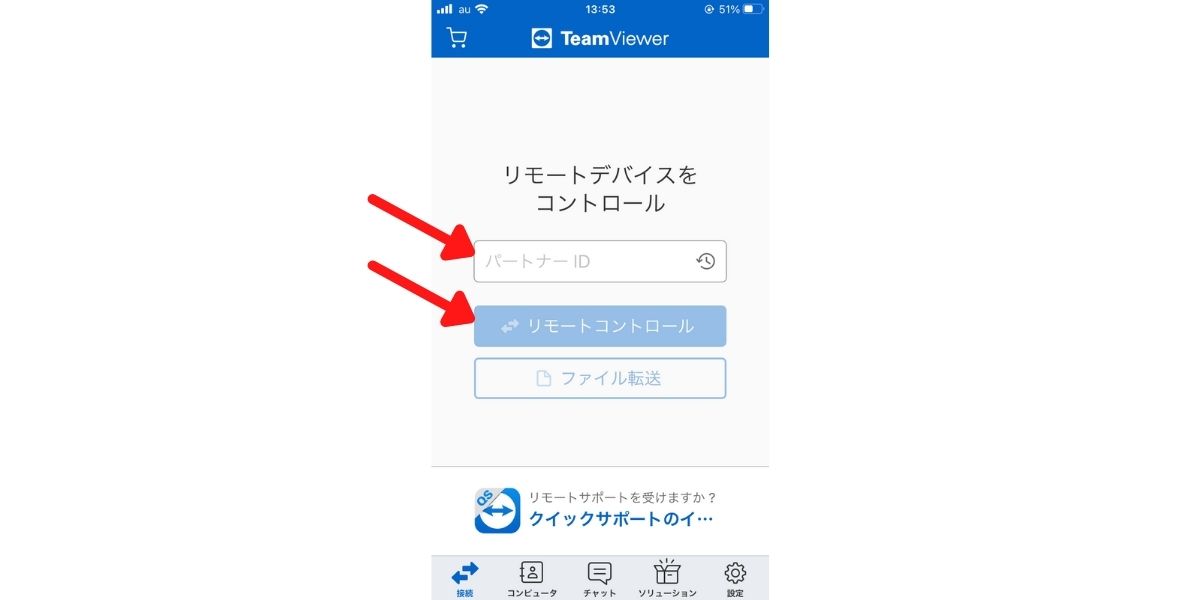
パスワードを入力し、OKをクリックします。
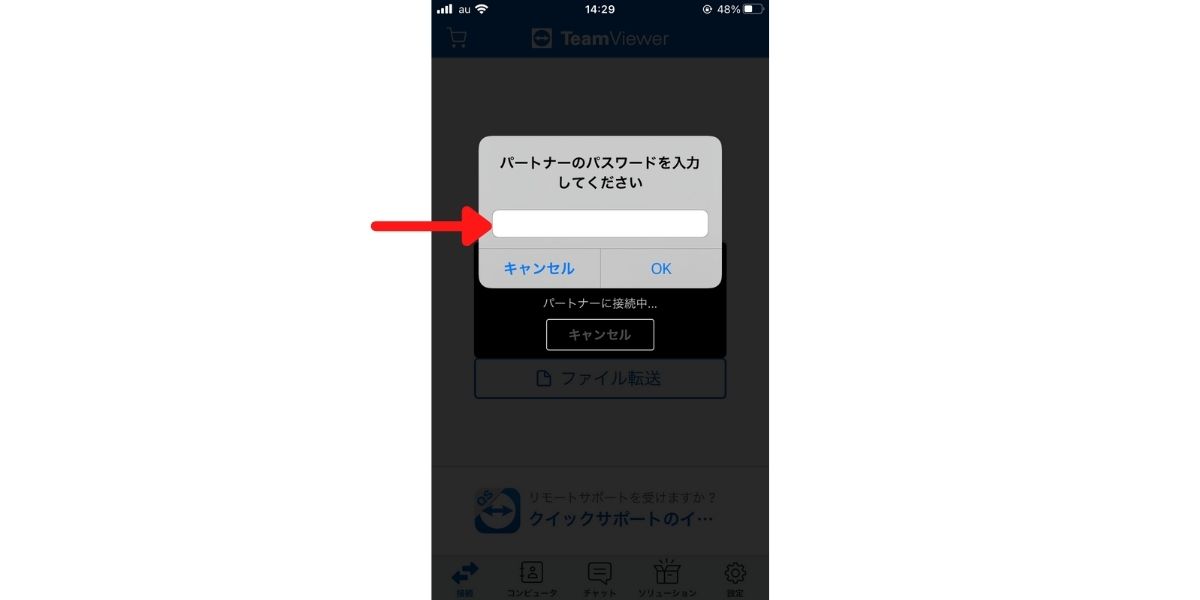
PCとiPhoneを接続します。
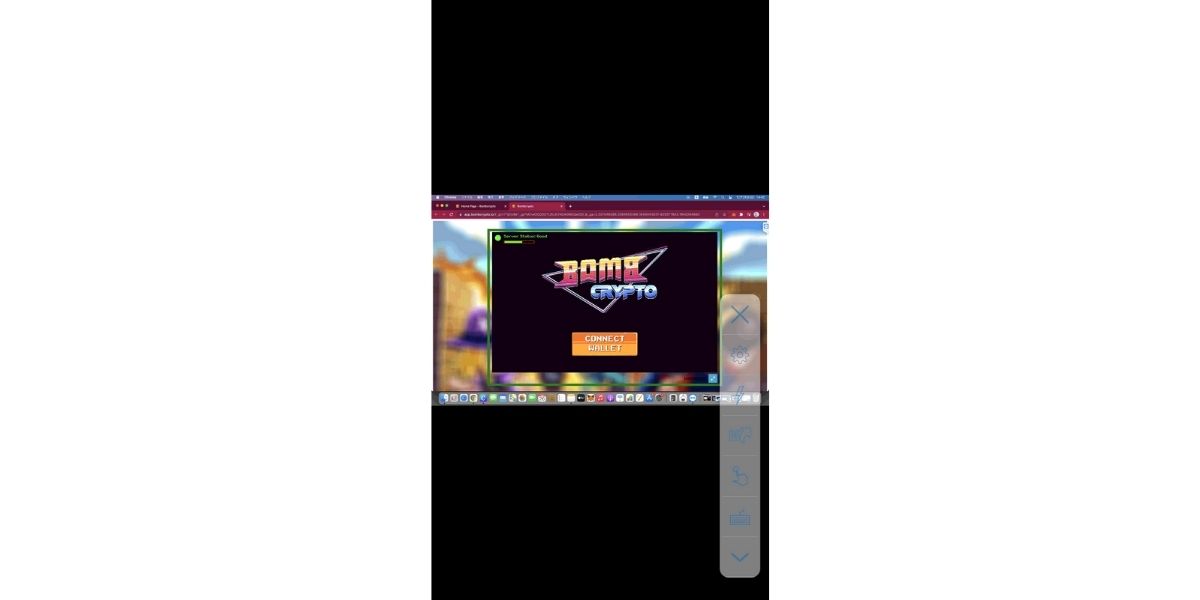
PCとiPhoneのリモート接続ができるようになりました!
終了方法はiPhone画面の✖️ボタンをクリックします。
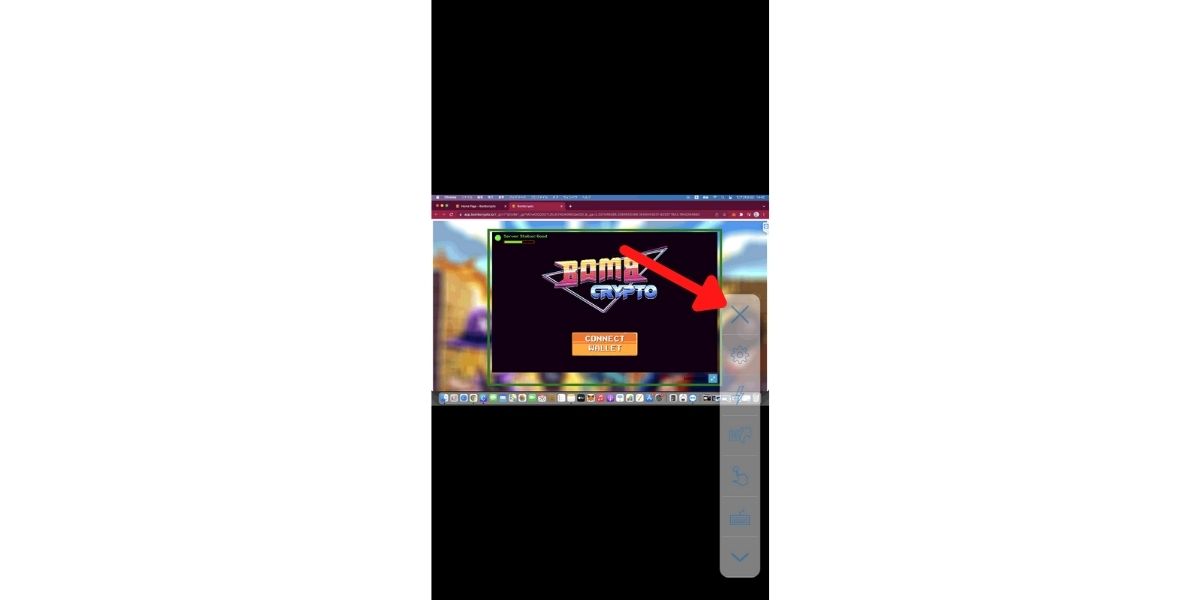
閉じるをクリックします。
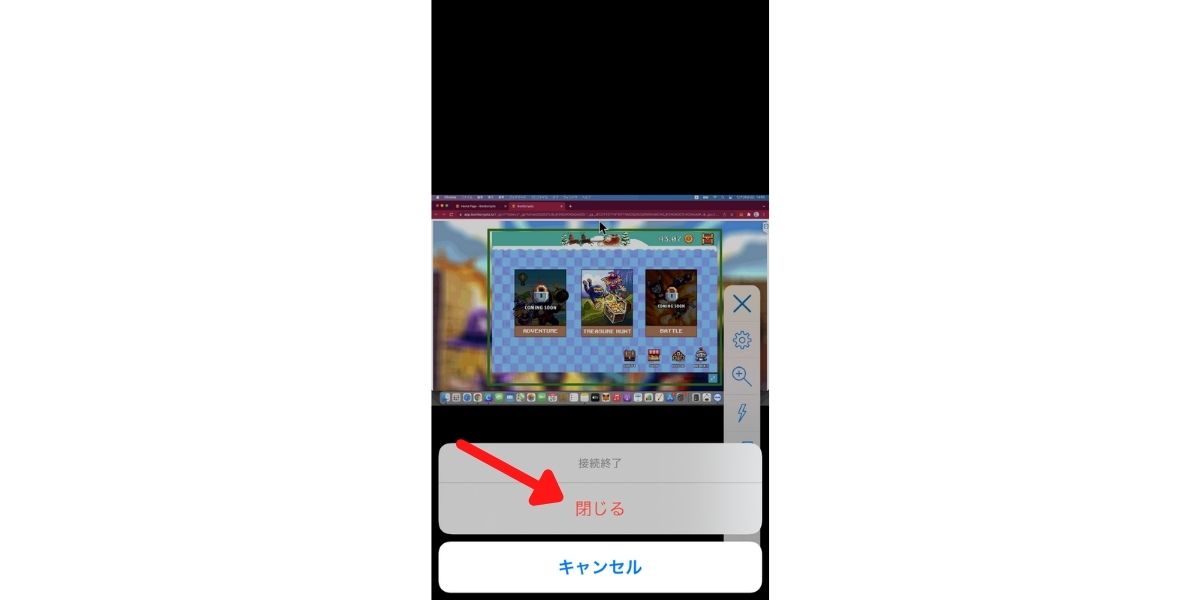
これでリモート接続を終了することができました。
iPhoneの操作方法

iPhoneから操作するときに一部特別な操作が必要だったのでご紹介します。
Bombcryptoのログイン時に、該当する数字をドラッグしてカーソルを合わせるといった作業が必要な場合がありました。
これはBot対策として運用が準備した機能になります。
12月26日現在では、操作性が悪いという意見があったため廃止されています。
このドラッグ操作ですが、iPhoneのマウスモードでドラッグしても操作が上手くいきません。
その場合はタッチモードで操作をすると上手くいきます。
iPhoneでドラッグする方法
iPhoneの画面の手のマークをクリックします。
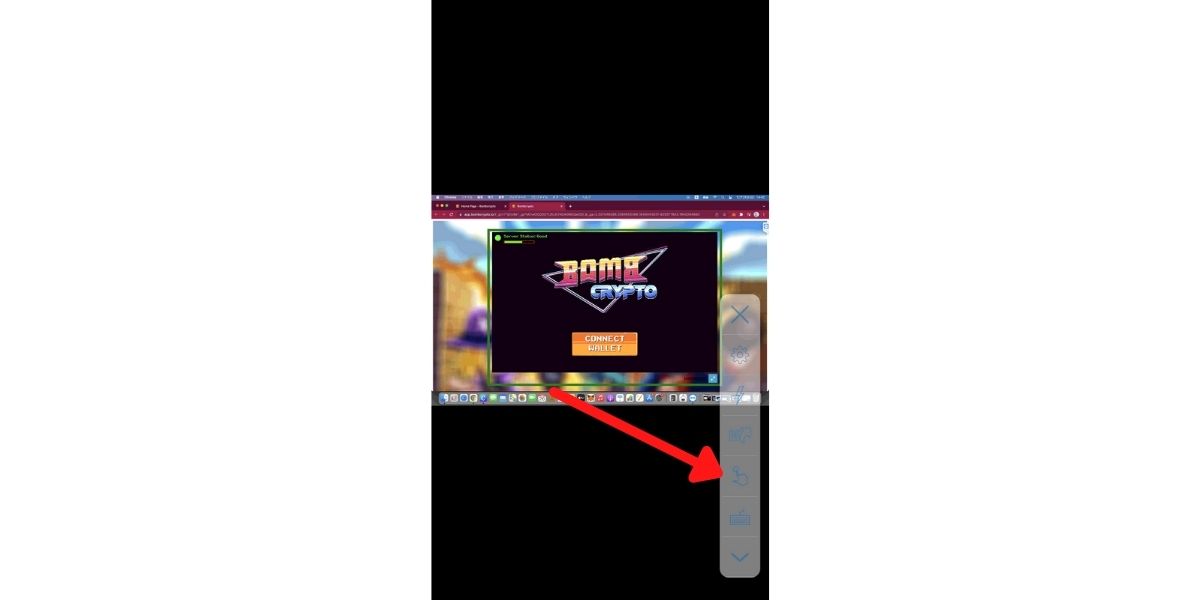
ドラッグ操作が必要な場合はタッチモードに変更します。
あとはドラッグしたい箇所を指で長押し操作するだけです。
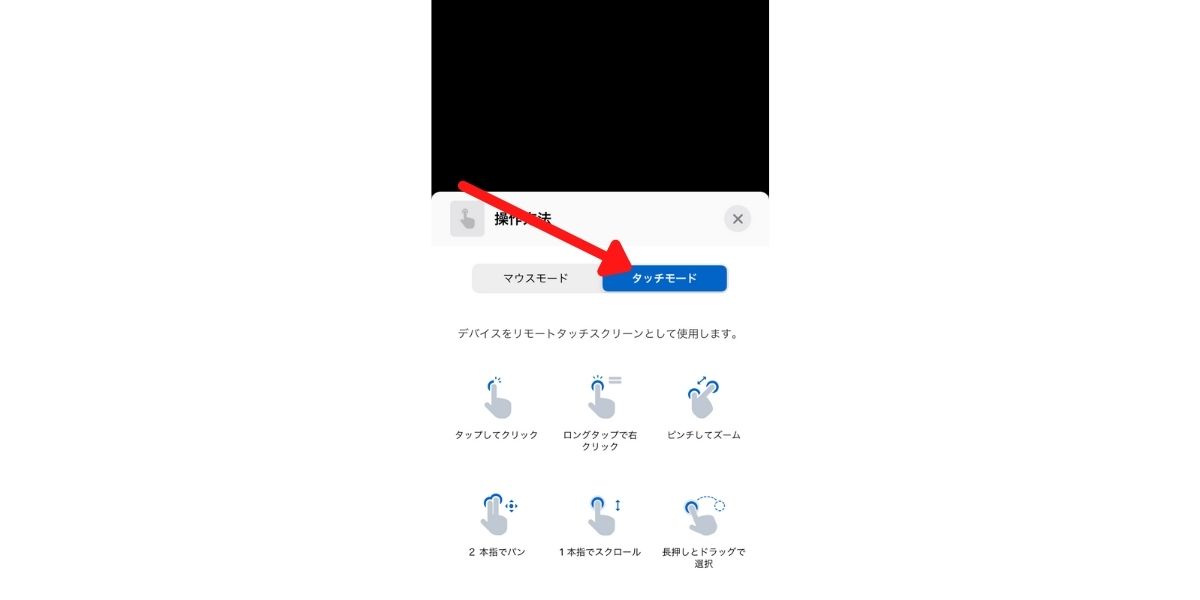
その他の操作は、マウスモードがやりやすいかなと思います。
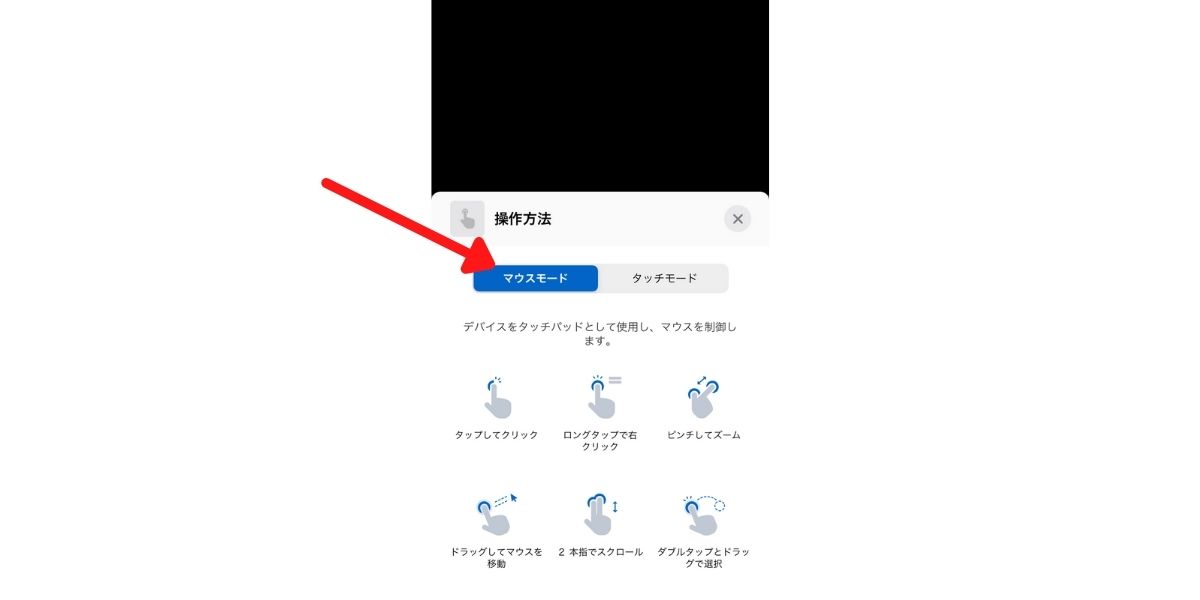
iPhoneで画面スクロールする方法
マウスモードでも画面をスクロールすることは可能です。
HEROSの一覧で、全てのHEROを「WORK」や「REST」モードに変更する時は画面を下にスクロールしなければいけません。
この場合は、マウスカーソルの位置に人差し指と中指の2本で同時に画面をタッチし、上に素早くスライド(フリック入力)すると画面を下にスクロールすることができます。
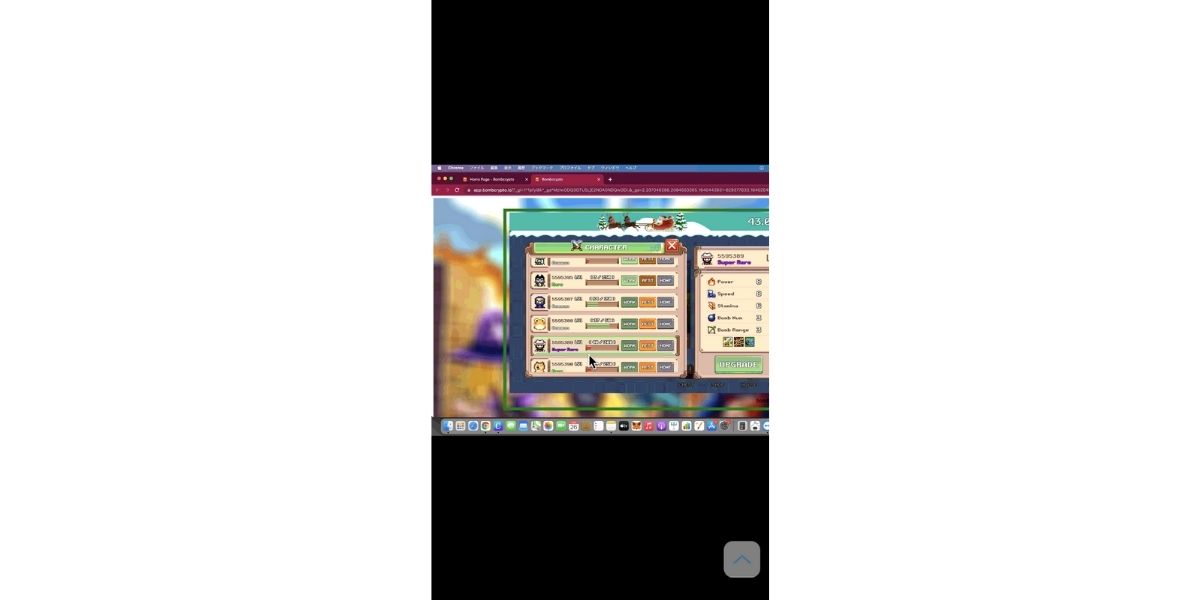
これで十分BombcryptoをiPhoneでプレイできるようになったと思います。
PCの設定
外出中PCにリモートログインするときに2つ注意しなければならない点があります。
- PCがログオフ状態にならないようにする
- PCがスリープ状態にならないようにする
上記の状態にならないように設定を変更します。
PCがログオフや、スリープ状態になるとTeamViewerが起動できなくなります。
PCがログオフ/スリープ状態にならないようにする
PCがログオフ/スリープ状態にならないようにシステムを変更します。
ログオフや、スリープ状態になってしまうとリモート接続ができなくなってしまいます。
左上のアップルのマークをクリックし、システムの環境設定をクリックします。
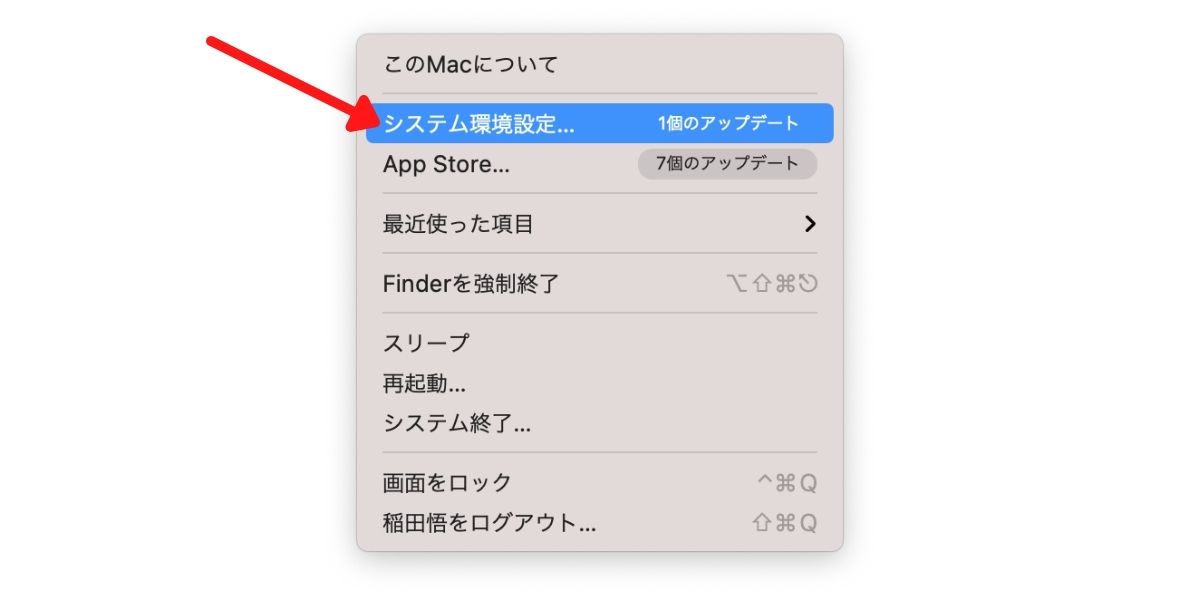
システム環境設定で、ディスプレイをクリックします。
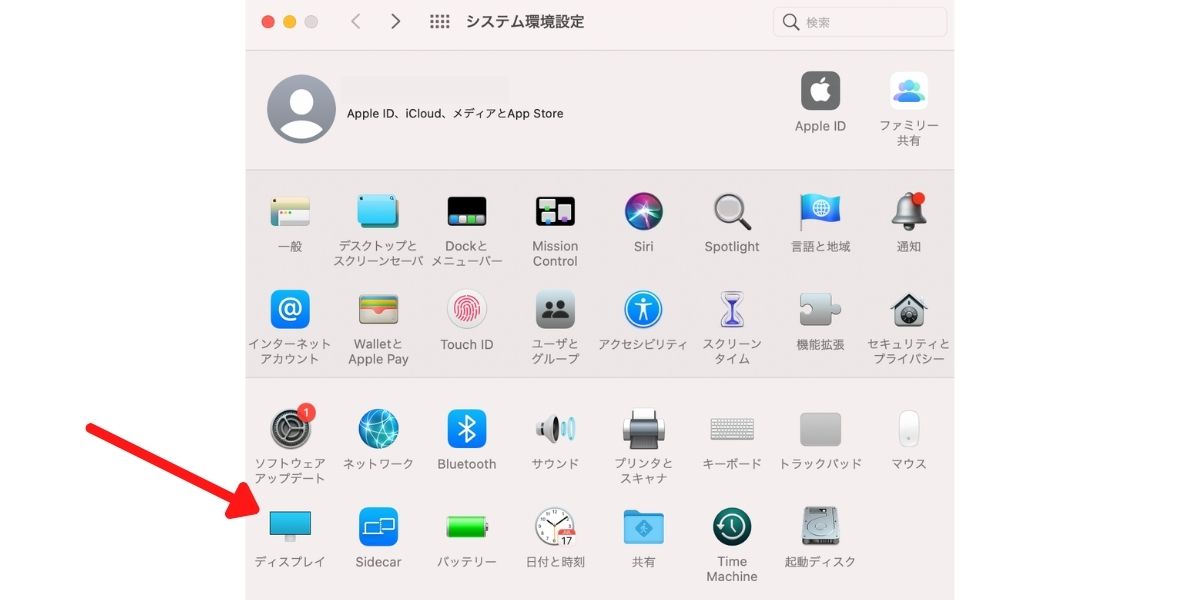
スクリーンセーバをクリックし、左下の開始までの時間を「開始しない」に設定します。
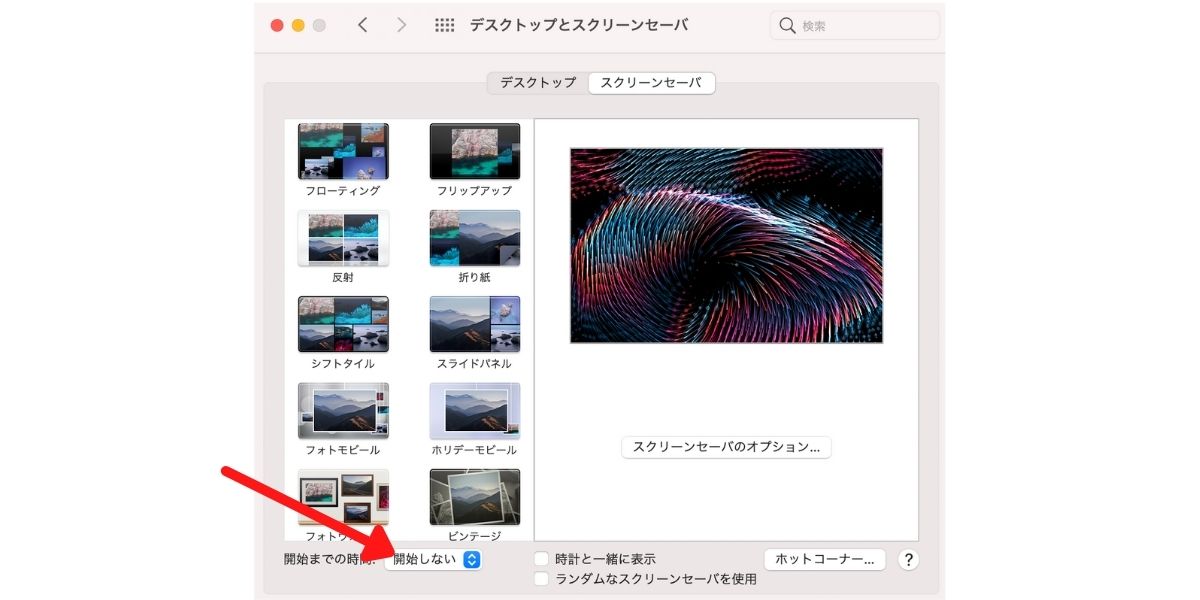
システム環境設定で、バッテリーをクリックします。
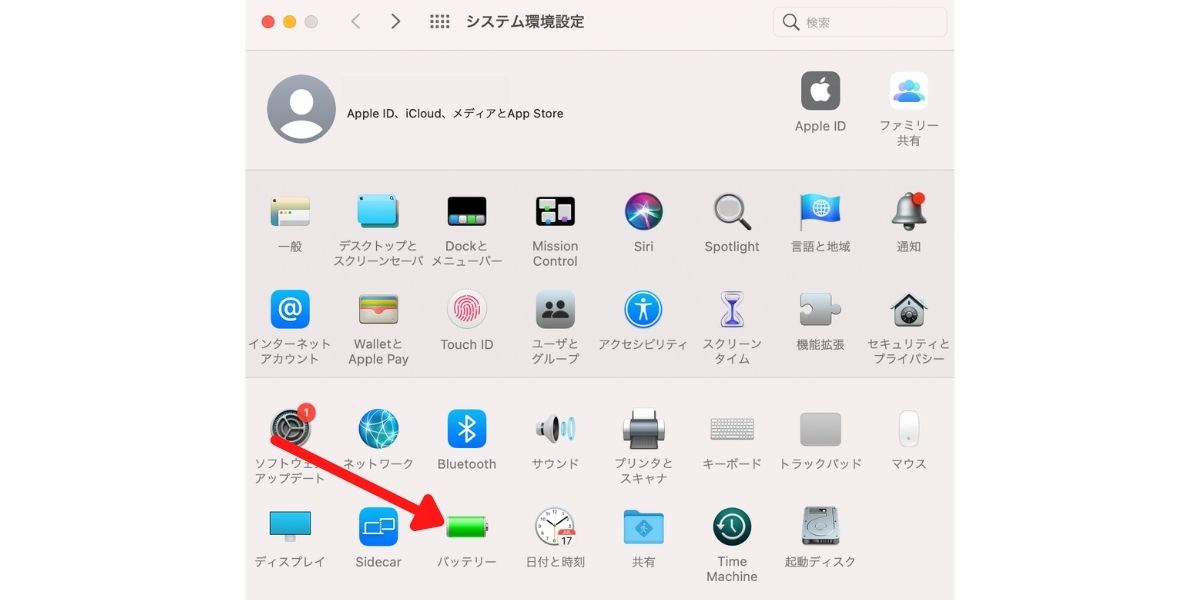
「ディスプレイをオフにしない」にカーソルを移動します。
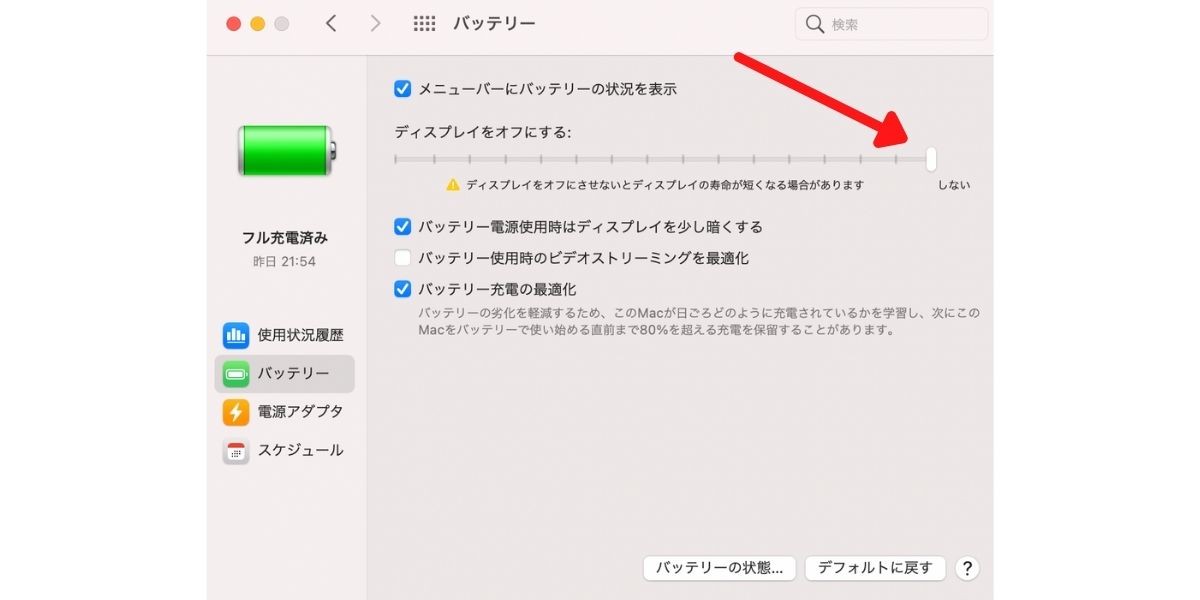
左側の電源アダプタをクリックします。
「ディスプレイがオフのときにコンピュータを自動でスリープさせない」にチェックを入れます。
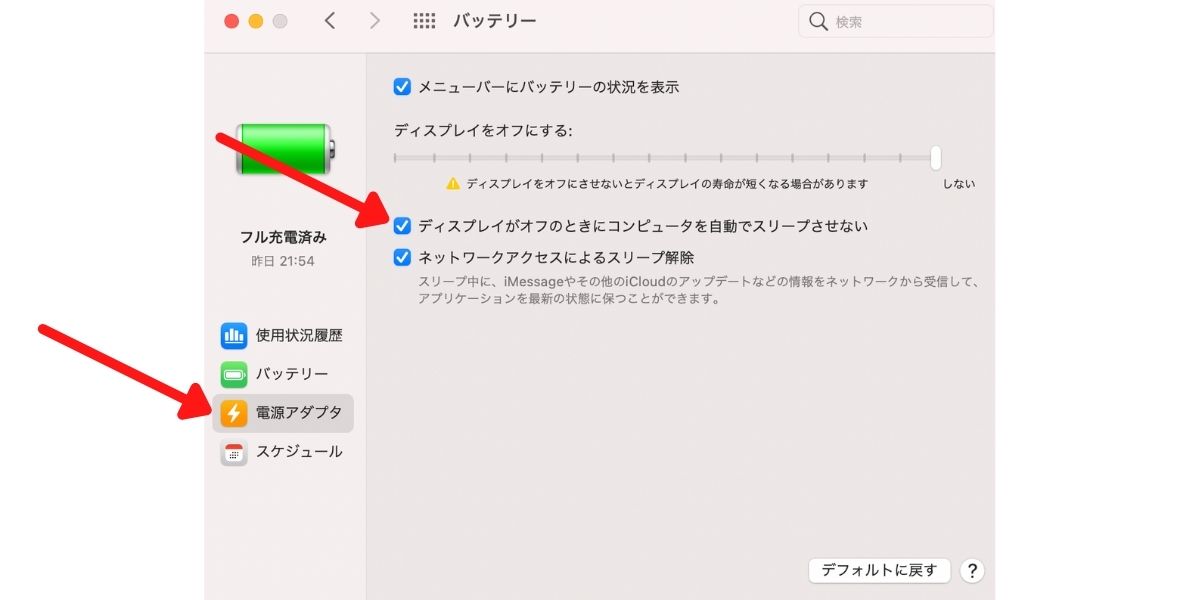
これでログオフ/スリープをしなくなりました。
いつでもリモート接続可能です。
画面の輝度を下げる(ディスプレイの明るさ)
外出中はPCの画面を見ながら操作はしないので、画面の輝度を下げておきます。
画面は真っ暗にしておいて問題ありません。
もったいないですよね。
画面の輝度を落とす方法は二つあります。
- キーボードで輝度を落とす
- システム環境設定から輝度を落とす
キーボードで落とす場合
キーボードで輝度を落とす場合は「F1」キーと「F2」キーを押します。
F1 : 輝度を落とす
F2:輝度を上げる
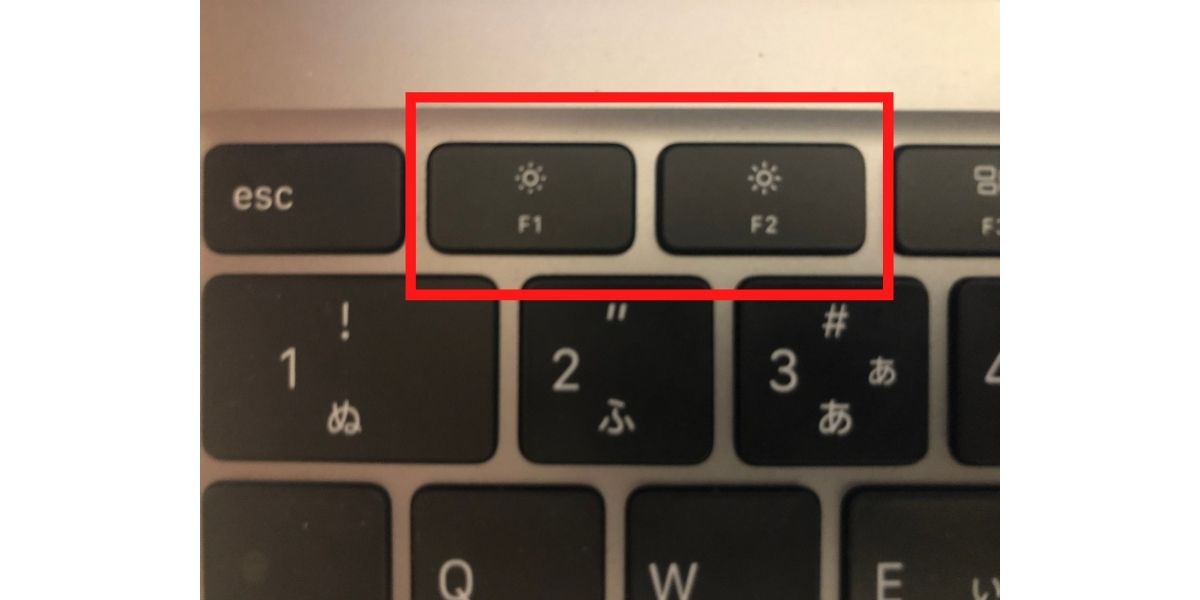
システム環境設定から輝度を落とす場合
システム環境設定をクリックします。
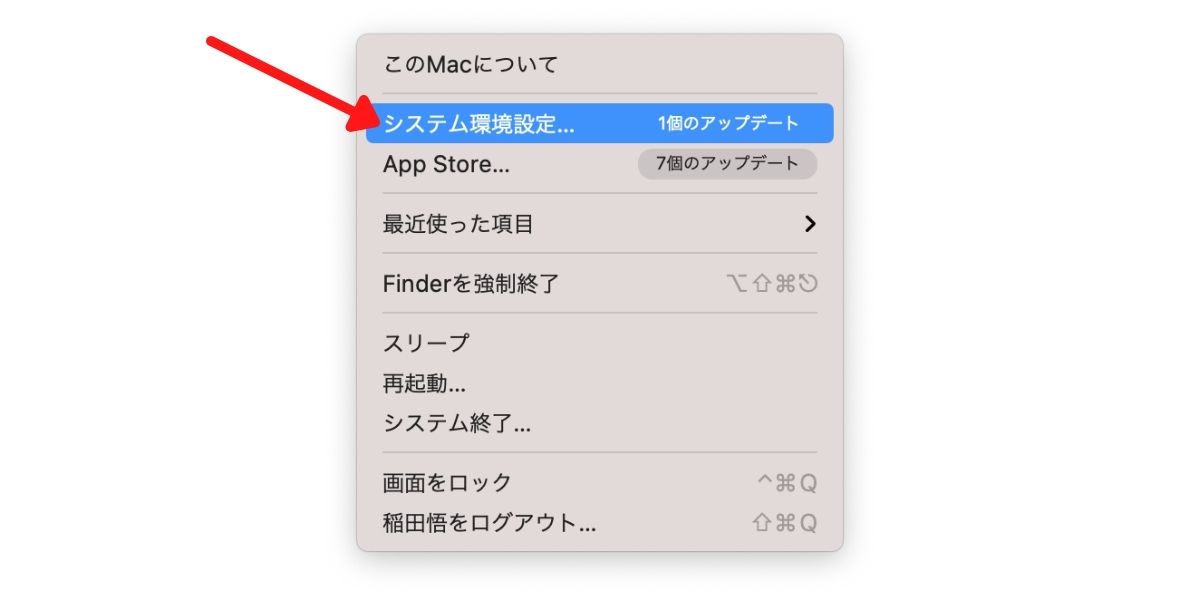
ディスプレイをクリックします。
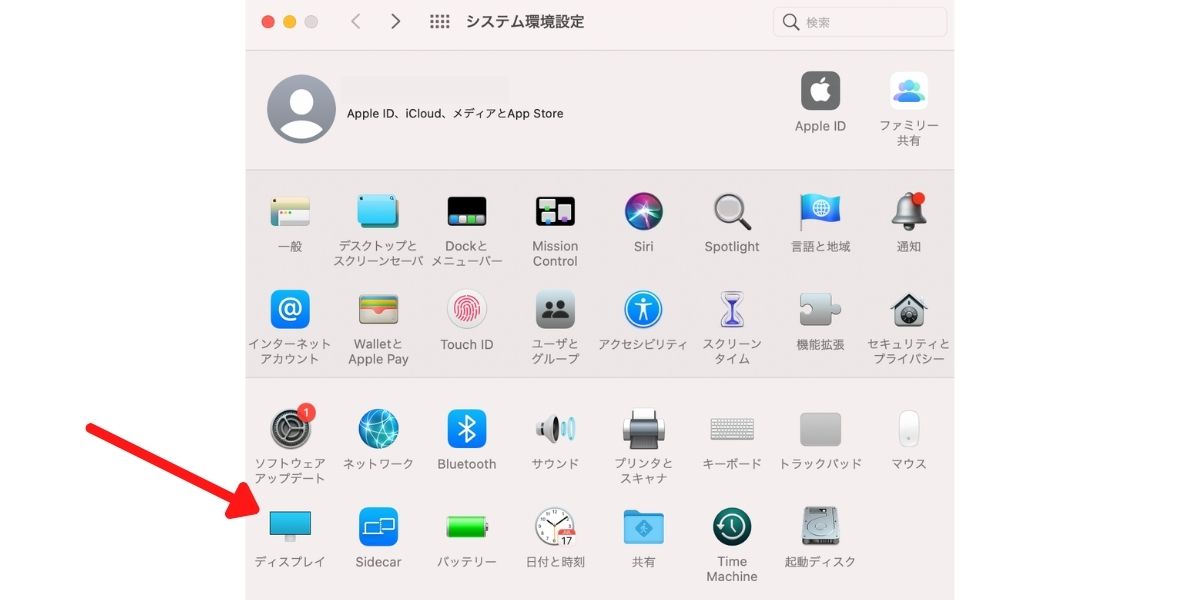
輝度のカーソルを左に動かすと輝度を落とすことができます。
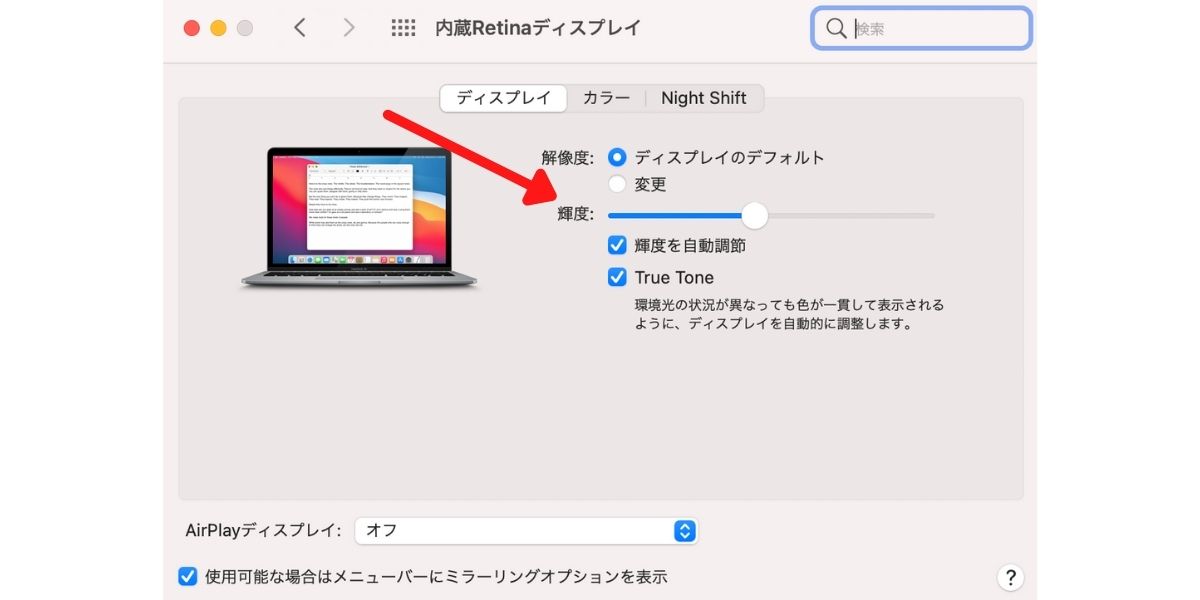
ディスプレイがこのようなかんじになります。
画面は真っ暗ですが、ちゃんとリモート接続できます。

参考になれば幸いです!